Ressources
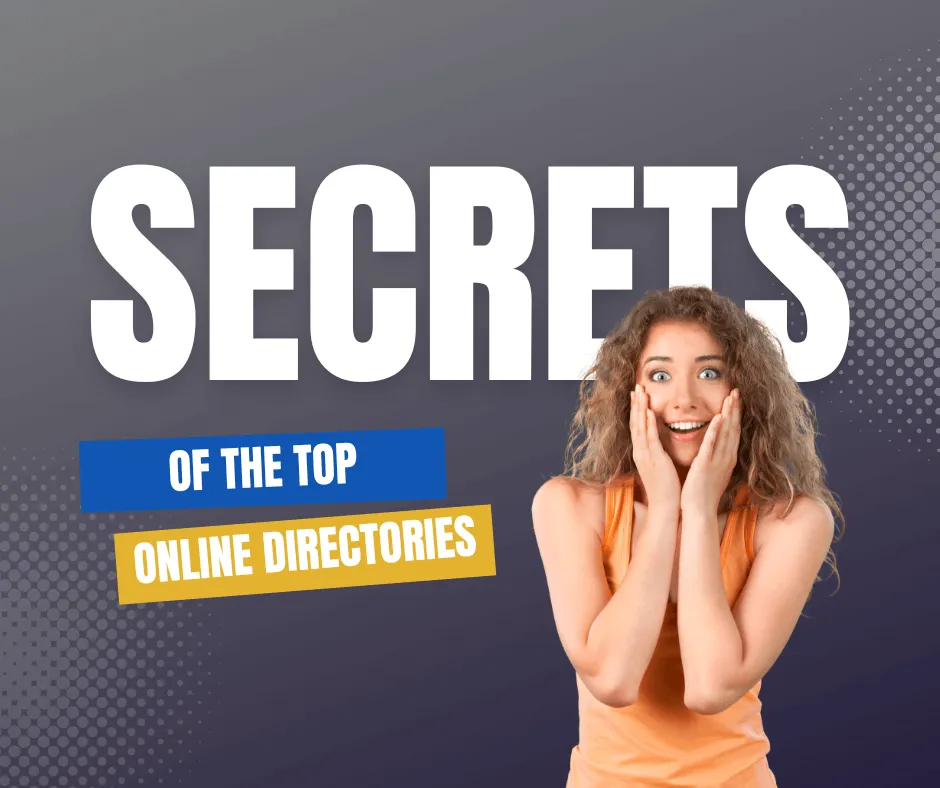
Software Updates | New Features | Feature Enhancements

Cleaning Your Browser Cache: Why, How, and When to Do It?
In today's digital world, privacy and efficient internet browsing are more important than ever. One often overlooked aspect of this browsing experience is managing your browser's cache.
Many of us have heard of the cache, but how many truly understand how it works, its importance, and how to manage it effectively?
This article aims to demystify the process of clearing browser caches, exploring why, how, and when it should be done.
The Importance of Cleaning Your Browser's Cache
Your browser's cache stores copies of web pages, allowing for faster loading during subsequent visits.
However, over time, these data can accumulate and slow down your browsing.
Moreover, they can sometimes cause display problems or hinder access to updated websites. Regularly cleaning your cache can solve these issues and enhance your browsing security by removing outdated or potentially compromised data.
When Should You Clean Your Browser's Cache?
There's no strict rule, but certain signs might indicate it's time to clean your cache.
If you notice slower browsing, display errors on certain sites, or after a significant update to a site you frequently visit, it's probably time to clear the cache.
How to Clean Cache on Major Browsers
Each browser has its own method for clearing the cache, but the process is usually simple and quick. We will review the steps for the most popular browsers:
Whether you're using a desktop, laptop, or mobile device, you'll be able to follow these instructions for smooth and secure browsing.
Google Chrome
Click on the three vertical dots in the top right corner.
Go to "More tools", then "Clear browsing data".
Choose the time range to clear and check "Cached images and files".
Click on "Clear data".
Mozilla Firefox:
Click on the menu button, represented by three horizontal lines.
Select "Options", then "Privacy & Security".
Under "Cookies and Site Data", click on "Clear Data".
Make sure "Cached Web Content" is selected and confirm.
Safari (for macOS):
Open Safari and click on "Safari" in the menu ba
Choose "Preferences", then the "Advanced" tab..
Check "Show Develop menu in menu bar".
In the "Develop" menu, select "Empty Caches".
Microsoft Edge:
Click on the three dots to open the menu.
Go to "Settings", then "Privacy, search, and services".
Under "Clear browsing data", click on "Choose what to clear"..
Select "Cached images and files" and press "Clear now".

Tips and Tricks for Effective Cache Management
Beyond regular cleaning, there are strategies for more efficient management of your browser cache. For instance, using private or incognito browsing modes can reduce cache data accumulation. We'll also explore browser extensions and tools that can automate or ease the cleaning process.
1. Automatic Cleaning: Set your browser to automatically clear the cache each time it closes. This can usually be enabled in your browser's privacy settings.
2. Using Incognito Tabs: When you use incognito or private tabs, your browser does not save data in the cache. This is good practice if you want to minimize recorded data.
3. Cache Cleaning Extensions: Install extensions or plugins designed for quick cache cleaning. Tools like 'Clear Cache' for Chrome or 'Empty Cache Button' for Firefox can simplify the process.
4. Monitor Cache Size: Some browsers allow you to limit the size of the cache. This can prevent the accumulation of too much data and maintain your browser's performance.
5. Regular Cleaning: Even if you're not experiencing problems, perform periodic cache cleaning to maintain optimal browsing. For example, you could do this on a monthly basis.
6. Browser Updates: Ensure your browser is always up to date. Latest versions often contain improvements in cache management and overall performance.
7. Avoid Caching for Sensitive Sites: For sites containing sensitive information, like online banking, it's often best not to allow caching. Check if these sites have options to prevent local data storage.
Conclusion : Cache Cleaning, Necessary Practice for Optimal Browsing
In summary, cleaning your browser's cache is an essential practice to maintain the speed and security of your browsing.
By understanding when and how to perform this task, you can ensure a more enjoyable and efficient online experience.
Remember: regular maintenance of your cache can make a big difference in your digital daily life.
In a world where fast and secure access to information is crucial, taking care of your browser is a key step.
Cache cleaning, though it may seem a minor task, plays a significant role in optimizing your online experience.
So, take a moment to check your browser, and ensure it's operating at its best level. Your browsing will be faster and safer as a result.
© 2024 Scale Your Biz
All Rights Reserved
